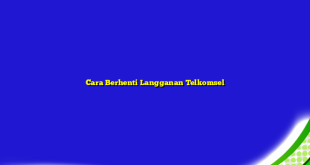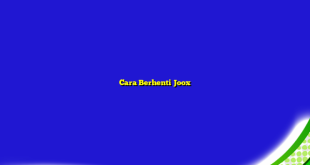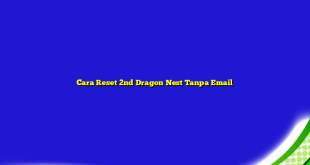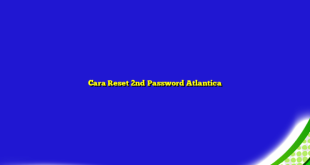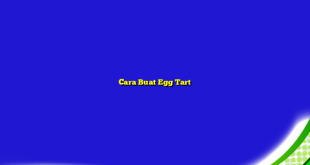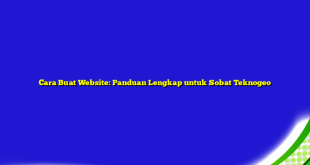Hai Sobat Teknogeo, kali ini kami akan membahas tentang cara ganti background foto. Saat ini, mengganti background foto dapat dilakukan dengan mudah dan cepat tanpa harus menggunakan aplikasi editing foto yang ribet. Kamu hanya perlu mengikuti beberapa langkah sederhana untuk dapat mengganti background foto dengan mudah. Berikut adalah tahapannya:
1. Pilih Foto yang Ingin Diganti Backgroundnya
Pertama-tama, pilih foto yang ingin diganti backgroundnya. Pilih foto yang memiliki kontras yang baik antara latar belakang dan objek utama foto. Hal ini akan memudahkan kamu dalam mengganti background foto nantinya.
2. Pindahkan Foto ke Aplikasi Editing Foto
Setelah memilih foto, pindahkan foto ke aplikasi editing foto, seperti Adobe Photoshop atau GIMP. Namun, jika kamu tidak memiliki aplikasi editing foto, kamu bisa menggunakan aplikasi online, seperti Canva atau Fotor.
3. Buat Layer Baru dengan Warna Solid
Buat layer baru dengan warna solid yang ingin kamu gunakan sebagai background baru. Kamu bisa memilih warna solid yang sesuai dengan tema atau nuansa yang ingin kamu buat.
4. Potong Objek Utama Foto
Potong objek utama foto dari latar belakang menggunakan alat seleksi yang tersedia di aplikasi editing foto. Pastikan kamu memilih dengan cermat dan detail agar hasilnya lebih baik.
5. Penyesuaian Warna dan Kontras
Setelah potongan objek utama foto ditempatkan di atas latar belakang baru, sesuaikan warna dan kontras agar terlihat lebih natural dan serasi.
6. Hapus Bagian yang Tidak Diperlukan
Hapus bagian yang tidak diperlukan pada potongan objek utama foto, seperti bayangan atau bagian yang tidak terlihat jelas.
7. Mengganti Background Foto dengan Foto Lain
Jika kamu ingin mengganti background foto dengan foto lain, cari foto yang ingin kamu gunakan sebagai background baru. Pindahkan foto tersebut ke aplikasi editing foto dan tempatkan di bawah potongan objek utama foto.
8. Sesuaikan Warna dan Kontras
Sesuaikan warna dan kontras pada foto baru agar terlihat serasi dengan objek utama foto.
9. Hapus Bagian yang Tidak Diperlukan
Hapus bagian yang tidak diperlukan pada foto baru, seperti bayangan atau bagian yang tidak terlihat jelas.
10. Menyatukan Potongan Foto dan Background Baru
Setelah semua tahapan di atas dilakukan, kamu bisa menyatukan potongan foto dan background baru. Pastikan untuk melakukan merging layer agar hasil akhirnya lebih sempurna.
11. Simpan Hasil Editing
Simpan hasil editing dengan format yang kamu inginkan, seperti JPG atau PNG. Jangan lupa untuk memberi nama file yang mudah diingat dan mudah dicari.
12. Menerapkan Background Baru pada Foto
Setelah menyimpan hasil editing, kamu bisa menerapkan background baru pada foto. Kamu bisa menggunakan aplikasi pengolah foto yang tersedia di ponselmu atau aplikasi penyunting foto di komputermu.
13. Aplikasi Pengolah Foto untuk Ponsel
Jika kamu ingin menggunakan aplikasi pengolah foto pada ponsel, kamu bisa menggunakan aplikasi seperti PicsArt, Snapseed, atau Lightroom.
14. Aplikasi Penyunting Foto di Komputer
Jika kamu ingin menggunakan aplikasi penyunting foto di komputer, kamu bisa menggunakan aplikasi seperti Adobe Photoshop, GIMP, atau CorelDRAW.
15. Membuka Foto yang Ingin Diganti Backgroundnya
Buka foto yang ingin diganti backgroundnya pada aplikasi pengolah foto yang kamu pilih. Pastikan kualitas foto yang kamu gunakan cukup baik agar hasilnya lebih optimal.
16. Menambahkan Background Baru pada Foto
Tambahkan background baru yang sudah kamu buat pada foto yang sedang kamu edit. Kamu bisa menyesuaikan ukuran, posisi, dan pencahayaan agar terlihat lebih serasi.
17. Menyesuaikan Warna dan Kontras
Sesuaikan warna dan kontras pada background baru agar terlihat serasi dengan objek utama foto.
18. Menambahkan Efek Tambahan
Jika kamu ingin menambahkan efek tambahan pada foto, seperti teks atau stiker, kamu bisa menambahkannya setelah menambahkan background baru.
19. Menyimpan Hasil Editing
Setelah semua tahapan selesai dilakukan, jangan lupa untuk menyimpan hasil editing dengan format yang kamu inginkan.
20. FAQ
Berikut adalah beberapa pertanyaan yang sering ditanyakan tentang cara ganti background foto:
- Apa aplikasi editing foto terbaik untuk mengganti background foto?
Ada banyak aplikasi editing foto yang bisa kamu gunakan, seperti Adobe Photoshop, GIMP, atau Fotor. - Bagaimana cara memotong objek utama foto dari latar belakang?
Kamu bisa menggunakan alat seleksi yang tersedia di aplikasi editing foto, seperti lasso tool atau magnetic tool. - Apa warna solid yang paling cocok sebagai background foto?
Warna solid yang paling cocok sebagai background foto tergantung pada tema atau nuansa yang ingin kamu buat. Namun, warna putih atau hitam sering digunakan sebagai background yang netral. - Apakah bisa mengganti background foto dengan aplikasi di ponsel?
Ya, kamu bisa mengganti background foto dengan menggunakan aplikasi pengolah foto di ponselmu, seperti PicsArt atau Lightroom. - Apakah harus menggunakan aplikasi editing foto yang berbayar?
Tidak, kamu bisa menggunakan aplikasi editing foto gratis, seperti GIMP atau Canva. Namun, aplikasi berbayar biasanya memiliki fitur yang lebih lengkap dan lebih mudah digunakan.
Kesimpulan
Mengganti background foto bisa dilakukan dengan mudah dan cepat dengan menggunakan aplikasi editing foto. Kamu hanya perlu memilih foto yang ingin diganti backgroundnya, membuat layer baru dengan warna solid, memotong objek utama foto, menghapus bagian yang tidak diperlukan, dan menyatukan potongan foto dan background baru. Selain itu, kamu juga bisa menambahkan efek tambahan atau menggunakan aplikasi pengolah foto di ponselmu. Dengan mengikuti beberapa tahapan sederhana ini, kamu bisa menghasilkan foto yang lebih menarik dan profesional.Sampai jumpa kembali di artikel menarik lainnya!
 ✅TeknoGeo Kumpulan Berita dan Informasi dari berbagai sumber yang terpercaya
✅TeknoGeo Kumpulan Berita dan Informasi dari berbagai sumber yang terpercaya