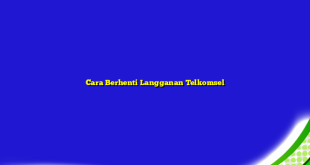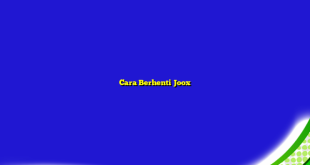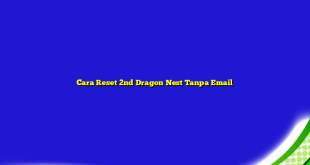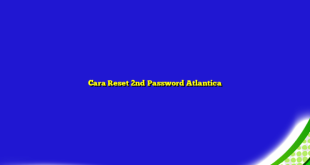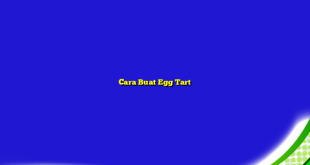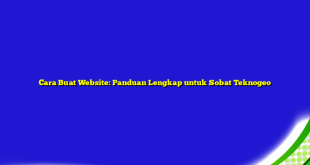Hai, Sobat Teknogeo! Apakah kamu pernah mengalami masalah pada iPad kamu? Apa salah satunya adalah aplikasi yang terus crash atau kinerja yang semakin lambat? Jangan khawatir, karena salah satu solusi untuk mengatasi masalah tersebut adalah dengan melakukan reset pada iPad kamu.
Namun, sebelum kamu melakukan reset, ada baiknya untuk mem-backup semua data penting pada iPad kamu terlebih dahulu, untuk menghindari kehilangan data yang penting. Kamu bisa mem-backup data kamu melalui iCloud atau iTunes. Setelah itu, kamu bisa mengikuti panduan reset iPad berikut ini.
1. Reset iPad dengan Menggunakan Menu Pengaturan
Reset iPad melalui menu pengaturan merupakan cara paling mudah yang bisa kamu lakukan. Berikut adalah langkah-langkahnya:
- Buka aplikasi Pengaturan pada iPad kamu.
- Pilih opsi Umum.
- Gulir ke bawah dan pilih Reset.
- Pilih opsi Hapus Semua Konten dan Pengaturan.
- Ikuti instruksi pada layar untuk mengkonfirmasi aksi reset.
2. Reset iPad dengan Menggunakan iTunes
Jika iPad kamu tidak bisa diakses karena kunci layar atau masalah lainnya, kamu bisa melakukan reset dengan menggunakan iTunes. Berikut adalah langkah-langkahnya:
- Sambungkan iPad kamu ke komputer menggunakan kabel USB.
- Buka iTunes di komputer kamu.
- Pilih iPad kamu pada daftar perangkat yang terhubung.
- Pilih opsi Restore iPad.
- Ikuti instruksi pada layar untuk melanjutkan proses restore.
3. Reset iPad dengan Menggunakan Mode Pemulihan
Jika iPad kamu tidak merespon, kamu bisa mencoba melakukan reset dengan menggunakan mode pemulihan. Berikut adalah langkah-langkahnya:
- Sambungkan iPad kamu ke komputer menggunakan kabel USB.
- Tahan tombol home dan power secara bersamaan sampai layar mati.
- Lepaskan tombol power, namun tetap tahan tombol home sampai muncul logo Apple pada layar.
- Buka iTunes di komputer kamu.
- Akan muncul pesan bahwa iTunes mendeteksi mode pemulihan pada iPad kamu. Pilih opsi Restore iPad.
- Ikuti instruksi pada layar untuk melanjutkan proses restore.
4. Reset iPad dengan Menggunakan Mode DFU
Jika metode reset biasa tidak berhasil, kamu bisa mencoba melakukan reset dengan menggunakan mode DFU (Device Firmware Update). Namun, cara ini cukup berisiko dan membutuhkan kehati-hatian. Berikut adalah langkah-langkahnya:
- Sambungkan iPad kamu ke komputer menggunakan kabel USB.
- Tahan tombol power selama 3 detik.
- Tahan tombol home dan power secara bersamaan selama 10 detik.
- Lepaskan tombol power, namun tetap tahan tombol home sampai muncul pesan dari iTunes bahwa iPad kamu terdeteksi dalam mode pemulihan.
- Pilih opsi Restore iPad.
- Ikuti instruksi pada layar untuk melanjutkan proses restore.
5. Cara Reset iPad Tanpa Password
Jika kamu lupa password untuk mengakses iPad kamu, kamu bisa melakukan reset dengan cara berikut:
- Sambungkan iPad kamu ke komputer menggunakan kabel USB.
- Buka iTunes di komputer kamu.
- Tahan tombol home dan power secara bersamaan sampai layar mati.
- Lepaskan tombol power, namun tetap tahan tombol home sampai muncul logo Apple pada layar.
- Akan muncul pesan dari iTunes bahwa iPad kamu terdeteksi dalam mode recovery.
- Pilih opsi Restore iPad.
- Ikuti instruksi pada layar untuk melanjutkan proses restore.
6. Cara Reset iPad Tanpa Komputer
Jika kamu tidak memiliki komputer, kamu bisa melakukan reset dengan cara berikut:
- Buka aplikasi Pengaturan pada iPad kamu.
- Gulir ke bawah dan pilih opsi Umum.
- Pilih opsi Reset.
- Pilih opsi Hapus Konten dan Pengaturan.
- Ikuti instruksi pada layar untuk mengkonfirmasi aksi reset.
7. Cara Mengatasi Masalah Aplikasi yang Tidak Bisa Dihapus
Jika kamu mengalami masalah pada aplikasi yang tidak bisa dihapus dari iPad kamu, kamu bisa melakukan reset dengan cara berikut:
- Buka aplikasi Pengaturan pada iPad kamu.
- Pilih opsi Umum.
- Gulir ke bawah dan pilih opsi Penyimpanan iPad.
- Pilih aplikasi yang ingin dihapus.
- Pilih opsi Hapus Aplikasi.
- Ikuti instruksi pada layar untuk mengkonfirmasi aksi.
8. Cara Mengatasi Masalah Kunci Layar yang Lupa
Jika kamu lupa kunci layar pada iPad kamu, kamu bisa melakukan reset dengan cara berikut:
- Sambungkan iPad kamu ke komputer menggunakan kabel USB.
- Buka iTunes di komputer kamu.
- Tahan tombol home dan power secara bersamaan sampai layar mati.
- Lepaskan tombol power, namun tetap tahan tombol home sampai muncul logo Apple pada layar.
- Akan muncul pesan dari iTunes bahwa iPad kamu terdeteksi dalam mode recovery.
- Pilih opsi Restore iPad.
- Ikuti instruksi pada layar untuk melanjutkan proses restore.
9. Cara Mengatasi Masalah iPad yang Hang
Jika iPad kamu mengalami masalah hang, kamu bisa melakukan reset dengan cara berikut:
- Tahan tombol power sampai muncul slider untuk mematikan iPad kamu.
- Geser slider untuk mematikan iPad kamu.
- Tunggu beberapa saat, dan nyalakan kembali iPad kamu.
10. Cara Mengatasi Masalah iPad yang Tidak Bisa Diakses
Jika iPad kamu tidak bisa diakses, kamu bisa melakukan reset dengan cara berikut:
- Sambungkan iPad kamu ke komputer menggunakan kabel USB.
- Buka iTunes di komputer kamu.
- Tahan tombol home dan power secara bersamaan sampai layar mati.
- Lepaskan tombol power, namun tetap tahan tombol home sampai muncul logo Apple pada layar.
- Akan muncul pesan dari iTunes bahwa iPad kamu terdeteksi dalam mode recovery.
- Pilih opsi Restore iPad.
- Ikuti instruksi pada layar untuk melanjutkan proses restore.
11. Cara Mengatasi Masalah iPad yang Tidak Bisa Dipulihkan
Jika iPad kamu tidak bisa dipulihkan dengan cara-cara di atas, kamu bisa mencoba langkah-langkah berikut:
- Matikan iPad kamu.
- Sambungkan iPad kamu ke komputer menggunakan kabel USB.
- Tahan tombol home dan power secara bersamaan sampai muncul logo Apple pada layar.
- Lepaskan tombol power, namun tetap tahan tombol home sampai muncul pesan dari iTunes bahwa iPad kamu terdeteksi dalam mode recovery.
- Pilih opsi Restore iPad.
- Ikuti instruksi pada layar untuk melanjutkan proses restore.
12. Cara Mengatasi Masalah iPad yang Tidak Bisa Di-Restore
Jika iPad kamu tidak bisa diraestore, kamu bisa mencoba langkah-langkah berikut:
- Matikan iPad kamu.
- Sambungkan iPad kamu ke komputer menggunakan kabel USB.
- Tahan tombol home dan power secara bersamaan sampai muncul logo Apple pada layar.
- Lepaskan tombol power, namun tetap tahan tombol home sampai muncul pesan dari iTunes bahwa iPad kamu terdeteksi dalam mode recovery.
- Pilih opsi Update iPad.
- Ikuti instruksi pada layar untuk melanjutkan proses update.
13. Cara Mengatasi Masalah iPad yang Tidak Bisa Berbicara
Jika iPad kamu tidak bisa berbicara, kamu bisa mencoba langkah-langkah berikut:
- Buka aplikasi Pengaturan pada iPad kamu.
- Pilih opsi Umum.
- Pilih opsi Aksesibilitas.
- Pilih opsi VoiceOver.
- Nonaktifkan opsi VoiceOver.
14. Cara Mengatasi Masalah iPad yang Tidak Bisa Di-Update
Jika iPad kamu tidak bisa di-update, kamu bisa mencoba langkah-langkah berikut:
- Sambungkan iPad kamu ke komputer menggunakan kabel USB.
- Buka iTunes di komputer kamu.
- Pilih iPad kamu pada daftar perangkat yang terhubung.
- Pilih opsi Update iPad.
- Ikuti instruksi pada layar untuk melanjutkan proses update.
15. Cara Mengatasi Masalah iPad yang Tidak Bisa Di-Restore dari Backup
Jika iPad kamu tidak bisa di-restore dari backup, kamu bisa mencoba langkah-langkah berikut:
- Sambungkan iPad kamu ke komputer menggunakan kabel USB.
- Buka iTunes di komputer kamu.
- Pilih iPad kamu pada daftar perangkat yang terhubung.
- Pilih opsi Restore iPad.
- Pilih opsi Restore from Backup.
- Pilih backup yang ingin kamu gunakan.
- Ikuti instruksi pada layar untuk melanjutkan proses restore.
16. Cara Mengatasi Masalah iPad yang Tidak Bisa Mengisi Baterai
Jika iPad kamu tidak bisa mengisi baterai, kamu bisa mencoba langkah-langkah berikut:
- Bersihkan port pengisian baterai pada iPad kamu.
- Ganti kabel pengisian baterai yang rusak.
- Ganti adaptor pengisian baterai yang rusak.
- Coba mengisi baterai menggunakan komputer, untuk menguji apakah masalah berada pada adaptor pengisian baterai.
17. Cara Mengatasi Masalah iPad yang Tidak Bisa Terhubung ke Wi-Fi
Jika iPad kamu tidak bisa terhubung ke Wi-Fi, kamu bisa mencoba langkah-langkah berikut:
- Coba menghidupkan ulang iPad kamu.
- Periksa jarak antara iPad kamu dan router Wi-Fi.
- Periksa apakah Wi-Fi yang kamu gunakan berfungsi dengan baik.
- Periksa apakah Wi-Fi yang kamu gunakan memerlukan password atau tidak.
- Periksa apakah jaringan Wi-Fi yang kamu gunakan terbatas atau tidak.
18. Cara Mengatasi Masalah iPad yang Tidak Bisa Menemukan Jaringan Seluler
Jika iPad kamu tidak bisa menemukan jaringan seluler, kamu bisa menc
 ✅TeknoGeo Kumpulan Berita dan Informasi dari berbagai sumber yang terpercaya
✅TeknoGeo Kumpulan Berita dan Informasi dari berbagai sumber yang terpercaya