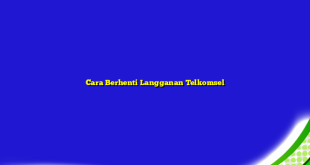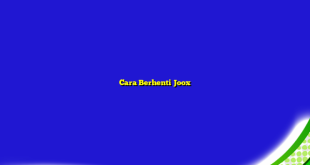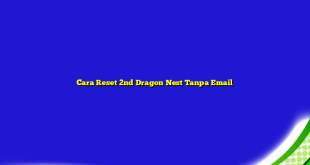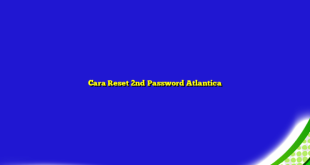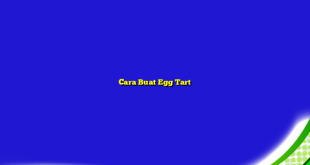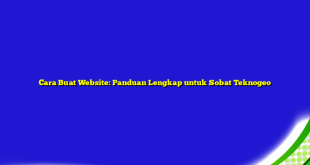Hai, Sobat Teknogeo! Selamat datang di artikel kali ini yang akan membahas mengenai cara ganti password akun Google. Akun Google adalah salah satu akun penting yang sering digunakan untuk mengakses berbagai layanan Google, seperti Gmail, Google Drive, dan masih banyak lagi. Oleh karena itu, penting untuk melindungi akun Google Anda dengan password yang kuat dan terus mengubahnya secara berkala. Yuk, simak ulasan selengkapnya di bawah ini!
1. Mengapa harus mengganti password akun Google?
Sebagai pengguna akun Google, Anda harus selalu mengganti password akun Google secara berkala untuk menjaga keamanan akun Anda. Dengan mengganti password secara rutin, Anda dapat meminimalisir risiko akun Anda diretas atau diambil alih oleh orang yang tidak bertanggung jawab.
FAQ:
Q: Berapa sering sebaiknya saya mengganti password akun Google?
A: Sebaiknya Anda mengganti password akun Google setidaknya setiap 3 bulan sekali atau lebih sering jika Anda menganggap akun Anda sangat penting.
2. Cara mengganti password akun Google dari komputer
Berikut ini adalah langkah-langkah mengganti password akun Google dari komputer:
- Buka halaman myaccount.google.com/security di browser komputer Anda.
- Masuk ke akun Google Anda jika diminta.
- Pilih opsi “Password” di menu “Login & security”.
- Masukkan password akun Google Anda saat ini.
- Masukkan password baru yang ingin Anda gunakan di kolom “New password”.
- Konfirmasi password baru Anda dengan memasukkannya kembali di kolom “Confirm new password”.
- Pilih opsi “Change Password” untuk menyimpan perubahan.
FAQ:
Q: Berapa lama password baru harus?
A: Password baru harus minimal terdiri dari 8 karakter dan sebaiknya mengandung kombinasi huruf besar, huruf kecil, dan angka untuk meningkatkan keamanan akun Anda. Anda juga bisa menggunakan simbol atau karakter khusus jika memungkinkan.
3. Cara mengganti password akun Google dari aplikasi Android
Berikut ini adalah langkah-langkah mengganti password akun Google dari aplikasi Android:
- Buka aplikasi Google di perangkat Android Anda.
- Tap ikon tiga garis di pojok kiri atas layar.
- Pilih opsi “Settings” di menu yang muncul.
- Pilih opsi “Google” di bawah bagian “Services”.
- Pilih opsi “Manage your Google Account” di bawah bagian “Google Account”.
- Pilih opsi “Security” di menu yang muncul.
- Pilih opsi “Password” di bawah bagian “Signing in to Google”.
- Masukkan password akun Google Anda saat ini.
- Masukkan password baru yang ingin Anda gunakan di kolom “New password”.
- Konfirmasi password baru Anda dengan memasukkannya kembali di kolom “Confirm new password”.
- Tap opsi “Change Password” untuk menyimpan perubahan.
FAQ:
Q: Apa yang harus saya lakukan jika saya lupa password akun Google saya?
A: Jika Anda lupa password akun Google Anda, coba ikuti langkah-langkah untuk melakukan reset password di halaman accounts.google.com/signin/recovery.
4. Cara mengganti password akun Google dari aplikasi iOS
Berikut ini adalah langkah-langkah mengganti password akun Google dari aplikasi iOS:
- Buka aplikasi Google di perangkat iOS Anda.
- Tap ikon tiga garis di pojok kiri atas layar.
- Pilih opsi “Settings” di menu yang muncul.
- Pilih opsi “Google Account” di bagian “Personal”.
- Pilih opsi “Security” di menu yang muncul.
- Pilih opsi “Password” di bawah bagian “Signing in to Google”.
- Masukkan password akun Google Anda saat ini.
- Masukkan password baru yang ingin Anda gunakan di kolom “New password”.
- Konfirmasi password baru Anda dengan memasukkannya kembali di kolom “Confirm new password”.
- Tap opsi “Change Password” untuk menyimpan perubahan.
FAQ:
Q: Apakah saya perlu mengganti password akun Google setiap kali saya login dari perangkat yang berbeda?
A: Tidak perlu, namun sebaiknya Anda mengganti password secara berkala dan selalu menggunakan password yang kuat untuk menjaga keamanan akun Anda.
5. Cara mengaktifkan verifikasi dua faktor di akun Google
Selain mengganti password secara berkala, Anda bisa meningkatkan keamanan akun Google Anda dengan mengaktifkan verifikasi dua faktor. Verifikasi dua faktor meminta Anda untuk memasukkan kode yang dikirimkan ke nomor telepon atau perangkat lain selain password saat Anda login ke akun Google Anda. Berikut ini adalah langkah-langkah mengaktifkan verifikasi dua faktor di akun Google:
- Buka halaman myaccount.google.com/security di browser komputer.
- Masuk ke akun Google Anda jika diminta.
- Pilih opsi “2-Step Verification” di menu “Login & security”.
- Pilih opsi “Get Started” dan ikuti petunjuk yang diberikan.
FAQ:
Q: Apakah saya perlu memasukkan kode verifikasi dua faktor setiap kali saya login ke akun Google saya?
A: Ya, namun Anda bisa memilih opsi “Trust this computer” saat login dari komputer atau perangkat yang sama agar tidak perlu memasukkan kode verifikasi dua faktor setiap kali.
6. Cara menghapus verifikasi dua faktor di akun Google
Jika Anda ingin menghapus verifikasi dua faktor di akun Google, berikut ini adalah langkah-langkahnya:
- Buka halaman myaccount.google.com/security di browser komputer.
- Masuk ke akun Google Anda jika diminta.
- Pilih opsi “2-Step Verification” di menu “Login & security”.
- Klik opsi “Turn off” dan ikuti petunjuk yang diberikan.
FAQ:
Q: Apakah saya akan kehilangan akses ke akun Google saya jika saya menghapus verifikasi dua faktor?
A: Tidak, namun sebaiknya Anda mengganti password akun Google Anda setelah menghapus verifikasi dua faktor untuk menjaga keamanan akun Anda.
7. Cara memulihkan akun Google yang telah diretas
Jika akun Google Anda telah diretas, Anda perlu segera memulihkan akun Anda untuk menghindari pencurian data pribadi dan kerugian finansial. Berikut ini adalah langkah-langkah memulihkan akun Google yang telah diretas:
- Buka halaman accounts.google.com/signin/recovery di browser komputer.
- Masukkan alamat email atau nomor telepon yang terkait dengan akun Google Anda yang telah diretas.
- Masukkan sandi terakhir yang Anda ingat atau pilih opsi “Lupa sandi” jika Anda tidak ingat sandi akun Google Anda.
- Ikuti petunjuk yang diberikan untuk memulihkan akun Google Anda.
FAQ:
Q: Apakah saya bisa memulihkan akun Google saya jika saya tidak bisa mengakses alamat email atau nomor telepon yang terkait dengan akun saya?
A: Ya, Anda bisa memulihkan akun Google Anda dengan mengikuti petunjuk di halaman support.google.com/accounts/answer/7682439.
8. Cara menghindari diretasnya akun Google
Agar akun Google Anda tidak diretas, Anda perlu mengambil langkah-langkah pencegahan berikut:
- Menggunakan password yang kuat dan mengganti password secara berkala.
- Mengaktifkan verifikasi dua faktor di akun Google Anda.
- Tidak membagikan password akun Google dengan orang lain.
- Menghindari login ke akun Google dari komputer atau perangkat yang tidak aman atau dipercayai.
FAQ:
Q: Apakah saya perlu mengganti password atau mengaktifkan verifikasi dua faktor di akun Google lain yang terhubung dengan akun Google saya jika akun Google saya telah diretas?
A: Ya, sebaiknya Anda mengganti password dan mengaktifkan verifikasi dua faktor di akun Google lain yang terhubung dengan akun Google Anda untuk mencegah penyebaran virus atau malware ke akun Google lainnya.
9. Cara mengelola password akun Google dengan aplikasi pengelola kata sandi
Jika Anda kesulitan mengingat password akun Google Anda yang sering diganti, Anda bisa menggunakan aplikasi pengelola kata sandi untuk menyimpan dan mengelola password Anda. Berikut ini adalah beberapa aplikasi pengelola kata sandi yang direkomendasikan:
- LastPass
- 1Password
- KeePass
- RoboForm
- Dashlane
FAQ:
Q: Apakah aman menggunakan aplikasi pengelola kata sandi?
A: Ya, sepanjang Anda menggunakan aplikasi pengelola kata sandi yang terpercaya dan mengamankan akun Anda dengan password yang kuat dan verifikasi dua faktor.
10. Cara melihat daftar perangkat yang terhubung dengan akun Google Anda
Berikut ini adalah langkah-langkah melihat daftar perangkat yang terhubung dengan akun Google Anda:
- Buka halaman myaccount.google.com/device-activity di browser komputer.
- Masuk ke akun Google Anda jika diminta.
- Anda akan melihat daftar perangkat yang terhubung dengan akun Google Anda beserta waktu terakhir perangkat tersebut terhubung.
FAQ:
Q: Apa yang harus saya lakukan jika saya melihat perangkat yang tidak dikenal terhubung dengan akun Google saya?
A: Segera ganti password akun Google Anda dan pastikan mengaktifkan verifikasi dua faktor. Anda juga bisa menghapus perangkat yang tidak dikenal dari daftar perangkat terhubung di halaman myaccount.google.com/device-activity.
11. Cara menghapus perangkat dari daftar perangkat terhubung dengan akun Google Anda
Jika Anda ingin menghapus perangkat dari daftar perangkat terhubung dengan akun Google Anda, berikut ini adalah langkah-langkahnya:
- Buka halaman myaccount.google.com/device-activity di browser komputer.
- Masuk ke akun Google Anda jika diminta.
- Pilih perangkat yang ingin Anda hapus dari daftar perangkat terhubung.
- Pilih opsi “Remove” dan ikuti petunjuk yang diberikan.
 ✅TeknoGeo Kumpulan Berita dan Informasi dari berbagai sumber yang terpercaya
✅TeknoGeo Kumpulan Berita dan Informasi dari berbagai sumber yang terpercaya