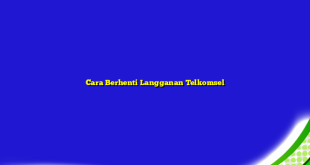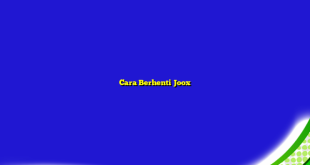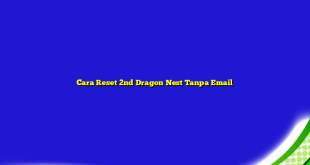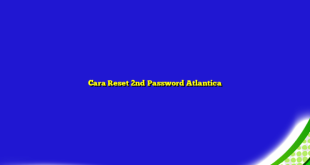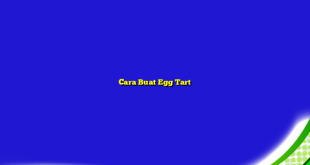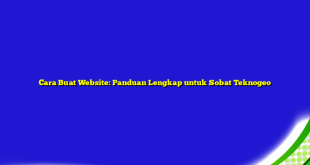Hai Sobat Teknogeo, kali ini kami akan membahas tentang cara mengatasi 500 Internal Server Error pada WordPress. Error yang satu ini cukup membuat bingung para pengguna website, terutama bagi yang masih pemula dalam penggunaan CMS WordPress. Oleh karena itu, kami telah merangkum beberapa cara untuk mengatasi masalah ini. Yuk, simak penjelasannya di bawah ini!
1. Cek Koneksi Internet
Pertama-tama, pastikan koneksi internet Anda stabil dan terhubung dengan baik. Koneksi yang buruk dapat menyebabkan terjadinya error pada saat mengakses website. Pastikan juga router/modem Anda dalam keadaan baik dan tidak ada masalah.
2. Cek File .htaccess
File .htaccess adalah sebuah file yang sangat penting pada WordPress. File ini berguna untuk mengontrol permalinks, redirect halaman, dan lain sebagainya. Apabila terjadi kesalahan pada file .htaccess, maka bisa menyebabkan error 500. Oleh karena itu, pastikan file .htaccess Anda tidak rusak atau error. Anda bisa mencoba untuk membuat file baru .htaccess atau mengedit file yang sudah ada.
3. Cara Membuat File Baru .htaccess
- Buka aplikasi Notepad atau software editor teks lainnya.
- Ketikkan coding berikut ini di dalamnya:
- Simpan file tersebut dengan nama “.htaccess” (tanpa tanda kutip).
- Upload file .htaccess ke direktori root website Anda.
# BEGIN WordPressRewriteEngine OnRewriteBase /RewriteRule ^index\.php$ - [L]RewriteCond %{REQUEST_FILENAME} !-fRewriteCond %{REQUEST_FILENAME} !-dRewriteRule . /index.php [L]# END WordPress4. Cek Plugin atau Theme yang Membuat Masalah
Plugin dan theme pada WordPress bisa menjadi penyebab error 500. Terkadang, plugin atau tema yang Anda pasang tidak kompatibel dengan versi WordPress yang Anda gunakan. Oleh karena itu, Anda bisa mencoba untuk menonaktifkan semua plugin atau theme dan mencoba mengakses website kembali. Jika berhasil, maka Anda bisa mengaktifkan satu per satu plugin atau theme yang Anda gunakan untuk menemukan plugin atau theme yang membuat masalah.
5. Cara Menonaktifkan Plugin atau Theme
- Login ke dashboard WordPress Anda.
- Pilih menu “Plugin” atau “Appearance”.
- Pilih plugin atau theme yang ingin Anda nonaktifkan.
- Klik “Deactivate” untuk menonaktifkan plugin atau theme.
6. Cek File PHP
File PHP pada WordPress juga bisa menjadi penyebab error 500. Pastikan semua file PHP pada website Anda tidak rusak atau error. Anda bisa melakukan pengecekan dengan cara mengupload ulang file-file PHP yang ada pada website Anda.
7. Cek Error Log
Apabila Anda masih belum berhasil mengatasi error 500 pada WordPress, Anda bisa mencoba untuk mengecek error log. Error log adalah sebuah file yang berisi catatan kesalahan pada website Anda. Anda bisa mengecek error log melalui control panel hosting atau melalui FTP.
8. Cara Mengecek Error Log
- Login ke control panel hosting Anda.
- Pilih menu “Error Log”.
- Cari catatan kesalahan terkait error 500 pada WordPress.
- Perbaiki kesalahan tersebut.
9. Cek File wp-config.php
File wp-config.php adalah file konfigurasi pada WordPress. File ini berisi informasi tentang database, username, password, dan lain sebagainya. Pastikan file wp-config.php tidak rusak atau error. Periksa juga informasi yang terdapat pada file tersebut apakah sesuai dengan database yang Anda gunakan.
10. Cara Mengedit File wp-config.php
- Login ke FTP atau control panel hosting Anda.
- Cari file wp-config.php pada direktori root website Anda.
- Buka file tersebut dan periksa informasi yang terdapat di dalamnya.
- Perbaiki informasi yang salah atau tidak sesuai.
- Simpan perubahan yang telah dilakukan.
11. Cek Memory Limit
Memory limit adalah batas maksimum penggunaan memori pada server. Jika website Anda menggunakan terlalu banyak memori, maka dapat menyebabkan error 500. Pastikan memory limit pada server Anda cukup besar dan sesuai dengan kebutuhan website Anda.
12. Cara Mengecek Memory Limit
- Login ke dashboard WordPress Anda.
- Pilih menu “Tools” dan klik “Site Health”.
- Cari informasi tentang memory limit pada tab “Info”.
- Periksa apakah memory limit sudah cukup besar.
13. Cek Versi PHP
Versi PHP adalah bahasa pemrograman yang digunakan pada server. Pastikan versi PHP pada server Anda sudah kompatibel dengan versi WordPress yang Anda gunakan. Jika tidak, maka bisa menyebabkan error 500.
14. Cara Mengecek Versi PHP
- Login ke dashboard WordPress Anda.
- Pilih menu “Tools” dan klik “Site Health”.
- Cari informasi tentang versi PHP pada tab “Info”.
- Periksa apakah versi PHP sudah kompatibel dengan versi WordPress yang Anda gunakan.
15. Cek Database
Database adalah tempat penyimpanan data pada website Anda. Jika database mengalami masalah, maka bisa menyebabkan error 500. Pastikan database yang Anda gunakan tidak rusak atau error. Anda bisa melakukan pengecekan dengan cara mengakses database melalui control panel hosting.
16. Cara Mengecek Database
- Login ke control panel hosting Anda.
- Pilih menu “Database” dan klik “phpMyAdmin”.
- Pilih database yang Anda gunakan.
- Cari tabel yang rusak atau error.
- Perbaiki tabel tersebut atau restore database dari backup yang tersedia.
17. Cek Server
Server adalah tempat website Anda dihosting. Jika server mengalami masalah, maka bisa menyebabkan error 500. Pastikan server yang Anda gunakan tidak sedang down atau mengalami masalah.
18. Cara Mengecek Server
- Login ke control panel hosting Anda.
- Pilih menu “Server Status” atau “Server Health”.
- Cek apakah server sedang down atau mengalami masalah lainnya.
- Hubungi provider hosting Anda untuk memperbaiki masalah tersebut.
19. Reinstall WordPress
Jika semua cara di atas masih belum berhasil mengatasi error 500 pada WordPress, maka Anda bisa mencoba untuk reinstall WordPress. Pastikan Anda melakukan backup terlebih dahulu sebelum melakukan reinstall.
20. Cara Reinstall WordPress
- Login ke FTP atau control panel hosting Anda.
- Hapus semua file dan folder WordPress yang ada pada direktori root website Anda.
- Download WordPress terbaru dari situs resminya.
- Upload file WordPress yang sudah didownload ke direktori root website Anda.
- Ikuti panduan instalasi WordPress yang muncul pada layar.
FAQ
1. Apa itu error 500 pada WordPress?
Error 500 pada WordPress adalah pesan kesalahan internal server yang menunjukkan bahwa terdapat kesalahan pada server atau aplikasi.
2. Apa penyebab error 500 pada WordPress?
Penyebab error 500 pada WordPress bisa bermacam-macam, mulai dari file .htaccess yang rusak, plugin atau theme yang tidak kompatibel, file PHP yang error, database yang rusak, dan lain sebagainya.
3. Bagaimana cara mengatasi error 500 pada WordPress?
Beberapa cara yang bisa dilakukan untuk mengatasi error 500 pada WordPress antara lain: cek koneksi internet, cek file .htaccess, cek plugin atau theme yang membuat masalah, cek file PHP, cek error log, cek file wp-config.php, cek memory limit, cek versi PHP, cek database, cek server, dan reinstall WordPress.
Kesimpulan
Demikianlah beberapa cara mengatasi error 500 pada WordPress yang bisa Anda coba. Anda bisa mencoba cara-cara tersebut satu per satu sampai menemukan cara yang tepat untuk mengatasi masalah Anda. Pastikan juga untuk melakukan backup sebelum melakukan perbaikan apapun pada website Anda. Semoga artikel ini bermanfaat bagi Anda.
Terima kasih sudah membaca ya, Sobat Teknogeo. Sampai jumpa kembali di artikel menarik lainnya!
 ✅TeknoGeo Kumpulan Berita dan Informasi dari berbagai sumber yang terpercaya
✅TeknoGeo Kumpulan Berita dan Informasi dari berbagai sumber yang terpercaya