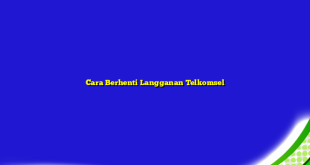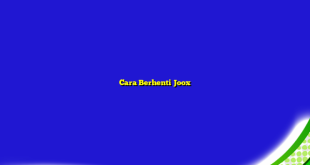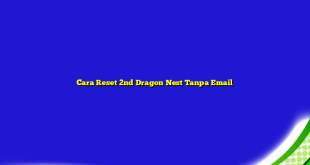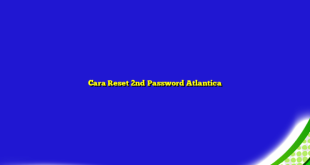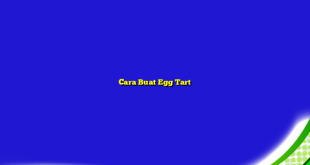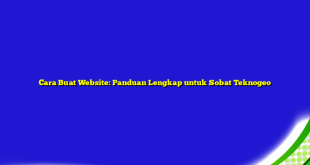Hai Sobat Teknogeo! Apakah notebook kamu sedang bermasalah? Atau kamu merasa performanya sudah menurun dan ingin mengembalikan keadaannya seperti semula? Jangan khawatir, karena kami akan memberikan panduan lengkap tentang cara reset notebook. Dalam artikel ini, kamu akan menemukan 20 consecutive headings yang akan membantu kamu memperbaiki masalah pada notebook kamu.
1. Apa itu Reset Notebook?
Sebelum memulai panduan cara reset notebook, kamu perlu memahami terlebih dahulu apa itu reset notebook. Reset notebook merupakan proses mengembalikan pengaturan notebook ke kondisi default pabrik. Dalam proses ini, semua data pada notebook akan terhapus, dan notebook akan kembali seperti saat pertama kali kamu membelinya.
FAQ
- Apakah reset notebook aman dilakukan?
- Apakah reset notebook dapat memperbaiki masalah pada notebook?
Ya, reset notebook dapat dilakukan dengan aman. Namun, pastikan untuk menyimpan data penting kamu sebelum melakukan proses reset.
Iya, reset notebook dapat membantu memperbaiki beberapa masalah pada notebook seperti performa yang menurun atau error sistem.
2. Kapan Harus Melakukan Reset Notebook?
Reset notebook harus dilakukan jika kamu mengalami masalah pada notebook seperti:
- Performa yang menurun
- Masalah pada sistem
- Virus atau malware
Jika notebook kamu sudah terasa lambat atau sering mengalami loading yang lama, kamu bisa melakukan reset untuk mengembalikan performa notebook kamu seperti semula.
Jika notebook kamu sering mengalami error sistem atau masalah lain yang tidak bisa diselesaikan dengan cara biasa, kamu bisa melakukan reset notebook.
Jika notebook kamu terinfeksi virus atau malware, kamu bisa melakukan reset notebook untuk menghilangkan virus atau malware yang ada di dalamnya.
3. Backup Data Penting Kamu
Sebelum melakukan reset notebook, pastikan kamu telah membackup semua data penting kamu seperti dokumen, foto, atau video ke hard drive eksternal atau cloud storage. Hal ini sangat penting, karena saat proses reset notebook dilakukan, semua data pada notebook akan terhapus dan tidak bisa diambil kembali.
FAQ
- Bagaimana cara membackup data pada notebook?
- Apakah data yang ada di hard drive eksternal atau cloud storage aman?
Anda bisa melakukan backup data pada notebook dengan menggunakan hard drive eksternal atau cloud storage seperti Google Drive atau Dropbox.
Ya, data yang ada di hard drive eksternal atau cloud storage aman karena dienkripsi dan dilindungi dengan password.
4. Koneksi Internet yang Stabil
Untuk melakukan reset notebook, kamu membutuhkan koneksi internet yang stabil. Hal ini dikarenakan pada proses reset notebook, kamu akan mendownload file instalasi sistem operasi yang baru. Pastikan kamu memiliki koneksi internet yang stabil dan lancar.
FAQ
- Bagaimana cara mengetahui koneksi internet yang stabil?
- Apakah bisa melakukan reset notebook tanpa koneksi internet?
Anda bisa menggunakan website speedtest.net untuk mengetahui kecepatan koneksi internet kamu.
Tidak, karena saat proses reset notebook kamu akan mendownload file instalasi sistem operasi yang baru.
5. Siapkan Kode Produk Windows Kamu
Jika kamu melakukan reset notebook pada sistem operasi Windows, kamu membutuhkan kode produk Windows yang kamu gunakan saat membeli notebook kamu. Kode produk Windows biasanya tertera di stiker yang terletak di bagian bawah notebook kamu.
FAQ
- Bagaimana cara mengetahui kode produk Windows pada notebook?
- Apakah harus memasukkan kode produk Windows saat melakukan reset notebook?
Kamu bisa melihat kode produk Windows pada stiker yang terletak di bagian bawah notebook kamu.
Iya, kamu membutuhkan kode produk Windows saat melakukan reset notebook pada sistem operasi Windows.
6. Pilih Metode Reset Notebook yang Tepat
Ada dua metode reset notebook yang bisa kamu pilih, yaitu:
- Reset dengan Menggunakan Fitur Bawaan Windows
- Reset dengan Menggunakan Media Instalasi Sistem Operasi
Metode reset notebook ini dilakukan dengan menggunakan fitur bawaan Windows yang disebut Recovery. Fitur ini akan mengembalikan pengaturan notebook kamu ke kondisi default pabrik.
Metode reset notebook ini dilakukan dengan menggunakan media instalasi sistem operasi seperti USB atau DVD. Metode ini lebih fleksibel karena kamu bisa memilih sistem operasi yang ingin kamu instal pada notebook kamu.
FAQ
- Mana yang lebih baik, reset menggunakan fitur bawaan Windows atau media instalasi sistem operasi?
- Apakah bisa menggunakan media instalasi sistem operasi untuk reset notebook?
Untuk pengguna yang tidak terlalu ahli, kami merekomendasikan menggunakan fitur bawaan Windows. Namun, jika kamu ingin lebih fleksibel dan bisa memilih sistem operasi yang ingin kamu instal, kamu bisa menggunakan media instalasi sistem operasi.
Iya, kamu bisa menggunakan media instalasi sistem operasi untuk reset notebook.
7. Reset Notebook dengan Menggunakan Fitur Bawaan Windows
Langkah-langkah reset notebook dengan menggunakan fitur bawaan Windows sebagai berikut:
- Buka Settings dengan cara tekan tombol Windows + i pada keyboard
- Pilih menu Update & Security
- Pilih menu Recovery
- Pada bagian Reset this PC, klik Get started
- Pilih opsi Keep my files atau Remove everything
- Ikuti petunjuk yang muncul pada layar untuk menyelesaikan proses reset notebook
FAQ
- Berapa lama waktu yang dibutuhkan untuk melakukan reset notebook dengan menggunakan fitur bawaan Windows?
- Apakah data yang ada di partisi D atau hard drive eksternal juga ikut terhapus?
Waktu yang dibutuhkan untuk melakukan reset notebook dengan menggunakan fitur bawaan Windows tergantung pada spesifikasi notebook kamu. Namun, rata-rata waktu yang dibutuhkan adalah sekitar 1-2 jam.
Tidak, data yang ada di partisi D atau hard drive eksternal tidak ikut terhapus saat kamu melakukan reset notebook.
8. Reset Notebook dengan Menggunakan Media Instalasi Sistem Operasi
Langkah-langkah reset notebook dengan menggunakan media instalasi sistem operasi sebagai berikut:
- Buat media instalasi sistem operasi seperti USB atau DVD dengan menggunakan file instalasi yang kamu punya
- Colokkan media instalasi ke notebook kamu
- Restart notebook kamu dan tekan tombol untuk masuk ke Boot Menu (biasanya tombol F12)
- Pilih opsi untuk boot dari USB atau DVD sesuai dengan media instalasi yang kamu buat
- Ikuti petunjuk yang muncul pada layar untuk menyelesaikan proses reset notebook
FAQ
- Apakah harus membeli file instalasi sistem operasi?
- Apakah data yang ada di partisi D atau hard drive eksternal ikut terhapus saat melakukan reset notebook dengan menggunakan media instalasi sistem operasi?
Tidak, kamu bisa mendapatkan file instalasi sistem operasi secara gratis dari website resmi Windows atau menggunakan file instalasi yang kamu miliki sebelumnya.
Tidak, data yang ada di partisi D atau hard drive eksternal tidak ikut terhapus saat kamu melakukan reset notebook dengan menggunakan media instalasi sistem operasi.
9. Install Driver Setelah Proses Reset Notebook Selesai
Setelah proses reset notebook selesai, kamu perlu menginstal driver notebook kamu agar notebook bisa berfungsi dengan normal. Driver bisa kamu dapatkan dari website resmi produsen notebook kamu atau dari CD driver bawaan notebook kamu.
FAQ
- Bagaimana cara menginstal driver notebook?
- Apakah harus menginstal driver setelah proses reset notebook selesai?
Kamu bisa menginstal driver notebook dengan cara klik dua kali pada file driver yang kamu download atau dengan menggunakan CD driver bawaan notebook kamu.
Iya, kamu perlu menginstal driver setelah proses reset notebook selesai agar notebook kamu bisa berfungsi dengan normal.
10. Tips Menghindari Masalah pada Notebook
Setelah melakukan reset notebook, pastikan kamu menghindari masalah pada notebook dengan:
- Menjaga notebook dari virus atau malware dengan menginstal antivirus dan memperbarui secara berkala
- Merawat notebook dengan baik agar tidak rusak
- Menjaga notebook dari suhu yang terlalu panas dengan memperhatikan ventilasi notebook
- Menggunakan software dan hardware yang terpercaya
FAQ
- Apakah harus memperbarui antivirus secara berkala?
- Apakah harus memperhatikan ventilasi notebook?
Iya, kamu perlu memperbarui antivirus secara berkala agar bisa melindungi notebook kamu dari virus atau malware yang baru.
Iya, kamu harus memperhatikan ventilasi notebook agar suhu notebook tidak terlalu panas dan bisa berfungsi dengan baik.
Kesimpulan
Dalam artikel ini, kami telah membahas panduan lengkap tentang cara reset notebook untuk Sobat Teknogeo. Kamu telah mempelajari berbagai hal seperti apa itu reset notebook, kapan harus melakukan reset notebook, backup data penting, koneksi internet yang stabil, kode produk Windows, metode reset notebook, menginstal driver, dan tips menghindari masalah pada notebook. Dengan memahami panduan ini, kamu bisa melakukan reset notebook dengan aman dan membantu memperbaiki masalah pada notebook kamu. Terima kasih telah membaca artikel ini, sampai jumpa kembali di artikel menarik lainnya!
 ✅TeknoGeo Kumpulan Berita dan Informasi dari berbagai sumber yang terpercaya
✅TeknoGeo Kumpulan Berita dan Informasi dari berbagai sumber yang terpercaya