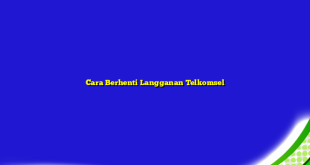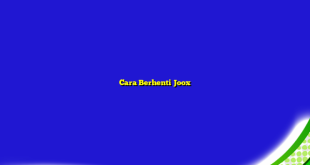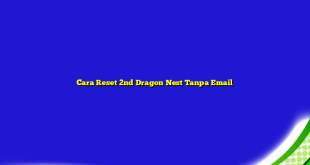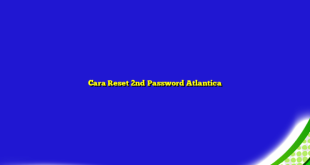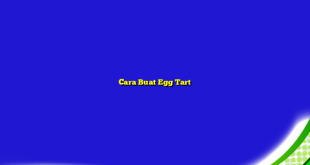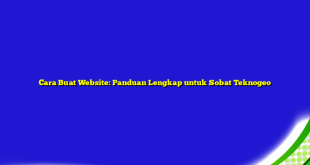Hai Sobat Teknogeo, kali ini kami akan membahas tentang cara reset windows 7 tanpa harus melakukan install ulang. Terkadang, kita mengalami masalah pada sistem operasi windows 7 yang membuatnya tidak berjalan dengan baik. Dalam situasi seperti ini, banyak orang yang memilih untuk melakukan install ulang. Namun, tahukah kamu bahwa ada cara lain yang lebih mudah dan cepat untuk memperbaiki masalah pada windows 7? Yuk, kita simak penjelasan selengkapnya!
1. Backup Data Penting
Sebelum memulai proses reset windows 7, pastikan untuk membuat backup data penting terlebih dahulu. Hal ini diperlukan untuk menghindari kehilangan data saat proses reset berlangsung. Kamu bisa menggunakan harddisk eksternal atau cloud storage untuk menyimpan data penting kamu.
2. Pilih Reset atau Refresh
- Reset – Jika kamu ingin mereset windows 7 ke pengaturan default, pilih opsi reset. Dalam proses ini, semua aplikasi, pengaturan, dan file yang tidak bawaan sistem akan dihapus. Windows 7 akan kembali ke pengaturan seperti saat kamu pertama kali menginstalnya.
- Refresh – Jika kamu ingin memperbaiki masalah pada windows 7 tanpa menghapus data dan aplikasi yang sudah terinstal, pilih opsi refresh. Dalam proses ini, windows 7 akan menginstal kembali sistem operasi tanpa menghapus data dan aplikasi yang sudah ada.
3. Masuk ke Advanced Boot Options
Untuk melakukan reset atau refresh pada windows 7, kamu perlu masuk ke Advanced Boot Options. Caranya adalah sebagai berikut:
- Restart komputer kamu.
- Tekan tombol F8 pada keyboard sebelum logo windows muncul.
- Pilih opsi “Repair your computer” dari menu Advanced Boot Options.
4. Pilih Bahasa dan Masuk ke Windows Recovery Environment
Setelah masuk ke Advanced Boot Options, kamu akan diminta untuk memilih bahasa yang ingin digunakan. Pilih bahasa yang kamu inginkan dan klik “Next”. Setelah itu, kamu akan masuk ke Windows Recovery Environment.
5. Pilih Opisi Reset atau Refresh
Setelah masuk ke Windows Recovery Environment, pilih opsi reset atau refresh sesuai dengan kebutuhan kamu. Pastikan untuk membaca penjelasan setiap opsi dengan seksama sebelum memilih.
6. Pilih Drive yang Akan direset atau Direfresh
Setelah memilih opsi reset atau refresh, kamu akan diminta untuk memilih drive yang akan direset atau direfresh. Pilih drive yang sesuai dengan sistem operasi windows 7 yang akan direset atau direfresh.
7. Konfirmasi Reset atau Refresh
Setelah memilih drive yang akan direset atau direfresh, kamu akan diminta untuk mengkonfirmasi tindakan tersebut. Pastikan untuk membaca pesan konfirmasi dengan seksama sebelum mengklik tombol reset atau refresh.
8. Tunggu Proses Reset atau Refresh Selesai
Setelah mengkonfirmasi tindakan reset atau refresh, tunggu proses selesai. Proses reset atau refresh akan memakan waktu beberapa menit tergantung dari spesifikasi komputer kamu.
9. Atur Pengaturan Awal Setelah Reset atau Refresh Selesai
Setelah proses reset atau refresh selesai, kamu akan diminta untuk mengatur pengaturan awal seperti saat kamu pertama kali menginstal windows 7. Kamu bisa mengatur bahasa, zona waktu, dan pengaturan jaringan.
10. Install Aplikasi yang Dibutuhkan Kembali
Setelah melakukan reset atau refresh pada windows 7, beberapa aplikasi yang sudah terinstal mungkin akan terhapus. Kamu perlu menginstal kembali aplikasi yang kamu butuhkan agar bisa digunakan seperti sedia kala.
11. FAQ
Berikut ini adalah beberapa pertanyaan yang sering diajukan seputar cara reset windows 7 tanpa harus melakukan install ulang:
1. Apakah data saya akan hilang saat melakukan reset atau refresh pada windows 7?
Jawab: Jika kamu memilih opsi reset pada windows 7, semua data, aplikasi, dan pengaturan yang tidak bawaan sistem akan dihapus. Namun, jika kamu memilih opsi refresh, data dan aplikasi yang sudah terinstal akan tetap ada.
2. Apakah saya perlu memasukkan kembali lisensi windows 7 setelah melakukan reset atau refresh?
Jawab: Tidak. Setelah melakukan reset atau refresh pada windows 7, lisensi windows 7 yang sudah terdaftar sebelumnya akan tetap terdaftar. Kamu tidak perlu memasukkan lisensi kembali.
3. Apakah saya perlu menginstal driver setelah melakukan reset atau refresh pada windows 7?
Jawab: Ya. Setelah melakukan reset atau refresh pada windows 7, beberapa driver mungkin akan terhapus. Kamu perlu menginstal driver kembali agar hardware yang terhubung ke komputer bisa berfungsi dengan baik.
4. Apakah saya perlu menginstal windows update setelah melakukan reset atau refresh pada windows 7?
Jawab: Ya. Setelah melakukan reset atau refresh pada windows 7, kamu perlu menginstal windows update untuk memperbarui sistem operasi menjadi versi yang lebih baru dan mengatasi masalah yang mungkin ada.
5. Apakah saya bisa melakukan reset atau refresh pada windows 7 tanpa CD instalasi?
Jawab: Ya. Kamu bisa melakukan reset atau refresh pada windows 7 tanpa CD instalasi dengan cara masuk ke Advanced Boot Options dan memilih opsi “Repair your computer”.
12. Kesimpulan
Dari penjelasan di atas, kita bisa menyimpulkan bahwa melakukan reset atau refresh pada windows 7 lebih mudah dan cepat dibandingkan dengan melakukan install ulang. Dengan cara ini, kamu bisa memperbaiki masalah pada windows 7 tanpa harus menghapus data dan aplikasi yang sudah terinstal. Selain itu, kamu juga bisa menghemat waktu dan biaya yang dibutuhkan untuk melakukan install ulang. Jangan lupa untuk backup data penting sebelum melakukan reset atau refresh pada windows 7. Semoga artikel ini bermanfaat untuk kamu. Terima kasih sudah membaca!
 ✅TeknoGeo Kumpulan Berita dan Informasi dari berbagai sumber yang terpercaya
✅TeknoGeo Kumpulan Berita dan Informasi dari berbagai sumber yang terpercaya