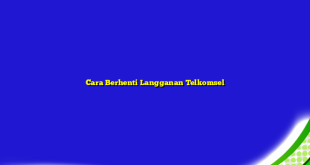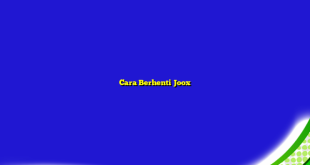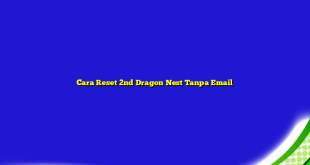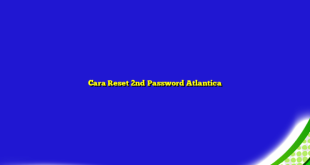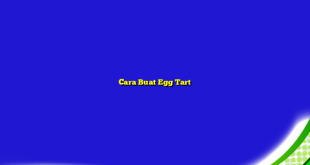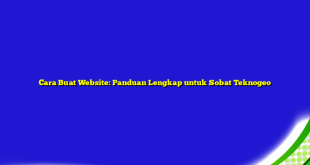Hai Sobat Teknogeo! Apakah Anda memiliki printer Epson L210 yang sedang bermasalah? Apakah Anda mengalami pesan error pada printer Anda? Jangan khawatir, kami akan membantu Anda untuk mengatasi masalah tersebut dengan cara reset Epson L210. Dalam artikel ini, kami akan memberikan panduan langkah demi langkah untuk membantu Anda melakukan reset printer Epson L210 dengan mudah.
Mengapa Perlu Reset Epson L210?
Banyak pengguna printer Epson L210 seringkali mengalami masalah pada printer mereka, seperti pesan error pada tampilan layar atau printer yang tidak merespon saat dicetak. Jika Anda mengalami masalah seperti itu, maka reset printer Epson L210 mungkin akan membantu mengatasi masalah tersebut.
Cara reset Epson L210 dapat mengembalikan printer Epson L210 ke pengaturan pabrik, sehingga masalah yang terjadi pada printer dapat teratasi.
Langkah-langkah Reset Epson L210
Langkah 1: Siapkan Bahan-bahan yang Dibutuhkan
Sebelum melakukan reset printer Epson L210, pastikan Anda memiliki bahan-bahan yang dibutuhkan seperti kabel USB dan CD driver printer Epson L210.
Langkah 2: Matikan Printer
Pertama, matikan printer Epson L210 dan pastikan kabel USB terlepas dari printer dan komputer.
Langkah 3: Tekan Tombol Resume
Tekan dan tahan tombol “Resume” pada printer Epson L210 selama 5 detik. Tombol “Resume” terletak di bagian atas printer, di sebelah tombol “Power”. Sambil menahan tombol “Resume”, nyalakan printer Epson L210.
Setelah beberapa detik, lepaskan tombol “Resume”. Lampu indikator pada printer akan berkedip beberapa kali, menandakan bahwa printer Epson L210 sedang dalam mode reset.
Langkah 4: Download dan Instal Driver Printer
Setelah printer Epson L210 masuk ke dalam mode reset, download driver printer Epson L210 dari situs web resmi Epson. Instal driver printer pada komputer Anda.
Langkah 5: Hubungkan Printer ke Komputer
Sambungkan kabel USB dari printer Epson L210 ke komputer. Komputer akan mendeteksi printer Epson L210 sebagai perangkat baru dan secara otomatis akan menginstal driver printer yang dibutuhkan.
Langkah 6: Jalankan Program Reset Printer
Jalankan program reset printer Epson L210 yang telah Anda download sebelumnya. Ikuti instruksi pada layar untuk mengatur parameter printer Epson L210. Setelah selesai, klik tombol “Reset”. Printer Epson L210 akan melakukan restart dan masalah pada printer Anda akan teratasi.
FAQ tentang Reset Epson L210
1. Apakah melakukan reset Epson L210 akan menghapus semua data pada printer?
Tidak. Reset Epson L210 hanya akan mengembalikan printer ke pengaturan pabrik dan tidak akan menghapus data pada printer.
2. Apakah perlu menginstal driver printer setelah reset Epson L210?
Ya. Setelah melakukan reset Epson L210, Anda perlu menginstal driver printer untuk dapat mencetak dokumen dari komputer Anda.
3. Apakah reset Epson L210 dapat mengatasi semua masalah printer?
Tidak. Reset Epson L210 hanya dapat mengatasi masalah yang terkait dengan pengaturan printer dan bukan masalah perangkat keras.
4. Bagaimana cara mengecek printer Epson L210 apakah sudah berhasil direset?
Setelah melakukan reset Epson L210, coba cetak dokumen percobaan dari komputer Anda. Jika printer dapat mencetak dokumen dengan normal, maka printer Epson L210 sudah berhasil direset.
5. Apa yang harus dilakukan jika proses reset Epson L210 gagal?
Jika proses reset Epson L210 gagal, coba lakukan langkah-langkah reset kembali atau bawa printer Anda ke pusat layanan Epson untuk perbaikan lebih lanjut.
Kesimpulan
Nah, itulah cara reset Epson L210 yang dapat Anda lakukan apabila printer Epson L210 mengalami masalah. Dengan mengikuti langkah-langkah di atas, diharapkan printer Anda dapat kembali berfungsi normal. Jangan lupa untuk menginstal driver printer setelah reset Epson L210 agar printer dapat mencetak dokumen dari komputer Anda. Jika Anda masih mengalami masalah pada printer Epson L210, jangan ragu untuk menghubungi pusat layanan Epson untuk mendapatkan bantuan lebih lanjut.
Terima kasih telah membaca artikel ini, sampai jumpa kembali di artikel menarik lainnya.
 ✅TeknoGeo Kumpulan Berita dan Informasi dari berbagai sumber yang terpercaya
✅TeknoGeo Kumpulan Berita dan Informasi dari berbagai sumber yang terpercaya